تعلم استخدام الـ Jupyter Notebook
لا توجد تعليقات

ماهو الـ جوبيتر نوت بوك (Jupyter Notebook)؟
يعتبر جوبيتر نوت بوك من اهم واشهر الادوات المستخدمة في تحليل البيانات حيث يستخدم بشكل واسع في مشاريع علم البيانات ومشاريع تعلم الالة وذلك لما يقدمه من ميزات عديدة تسهل التعامل مع البيانات والاكواد بالاضافة الى امكانية استخدامه تفاعلياً مع المشاريع المختلفة
فتح الـ Jupyter Notebook:
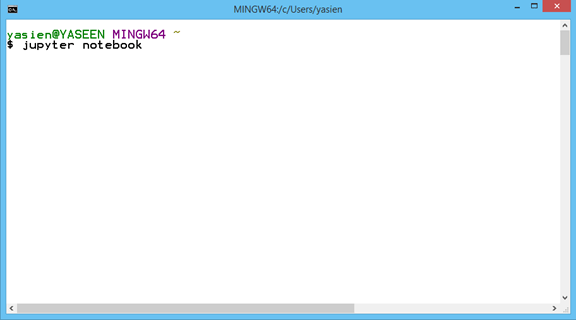
- قم بفتح موجه الاوامر (Git Bash) ثم اكتب فيه jupyter notebook ثم اضغط انتر كما في الصورة التالية
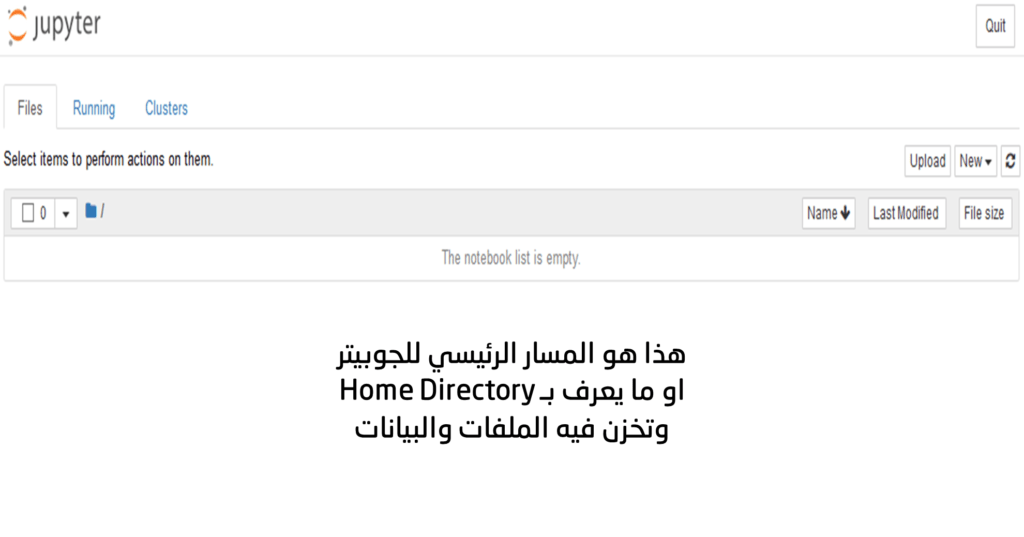
- انتظر قليلاً وستفتح لك نافذة بشكل اوتوماتيكي في متصفح الويب كما في الصورة التالية

- لو نظرت الى رابط الصفحة (localhost:8888/tree ) ستجد ان رابط الصفحة هو عبارة عن سيرفر داخلي localhost على حاسبتك

- من اجل صناعة فولدر جديد كل ما عليك فعله هو الضغط على زر New ثم اضغط على خيار Folderومن اجل فتح ملف جوبيتر نوتبوك جديد كل ما عليك فعله هو الضغط زر New ثم اختر Python3والان افتح ملف نوتبوك جديد كما في الصورة التالية
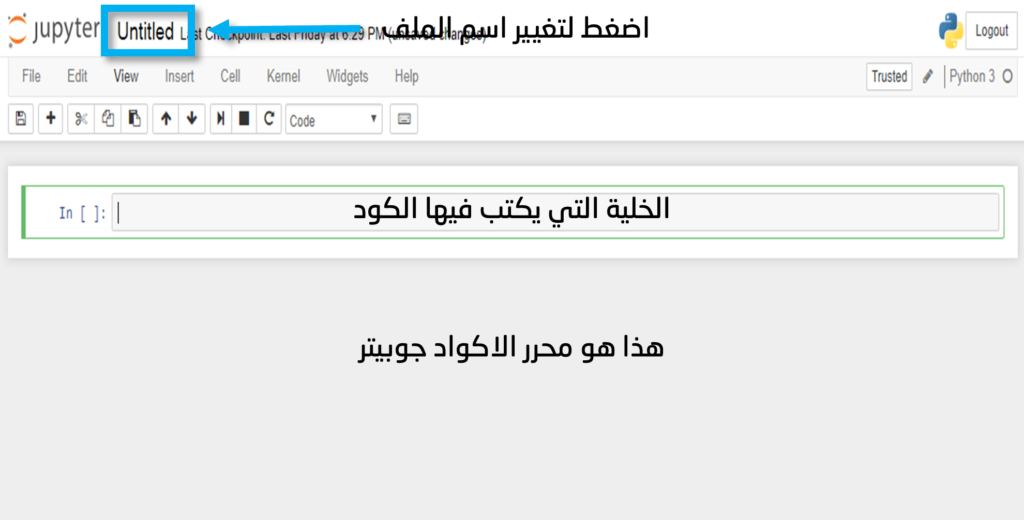
- سوف يفتح لك ملف جوبيتر نوتبوك كما في الصورة التاليةمن اجل تغيير اسم الملف اضغط مرة على اسم الملف الحالي والذي هو Untitled
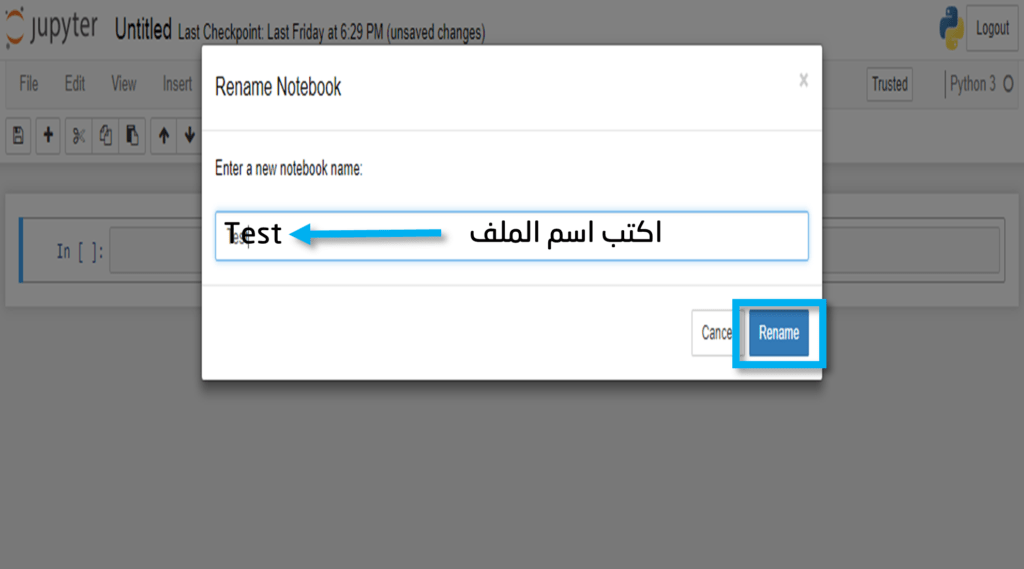
- اكتب الاسم الذي تريده للملف مثلاً سوف نجعل اسم هذا الملف Test ثم اضغط على Rename
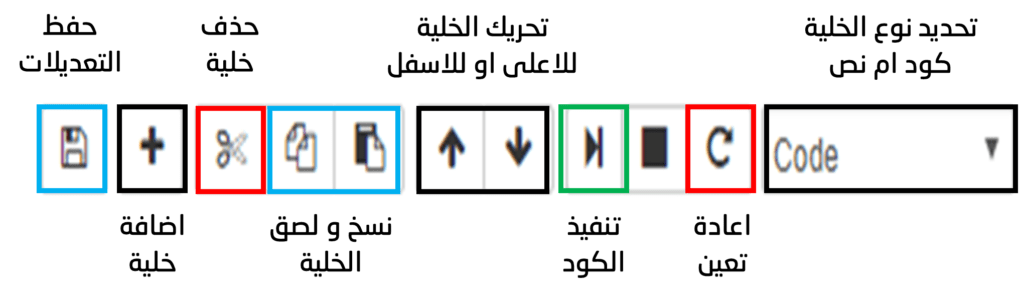
الازرار المهمة:
- الان سنتعرف على الازرار المهمة في ملف الجوبيتر نوت بوك والصورة التالية توضح وظيفة كل زر
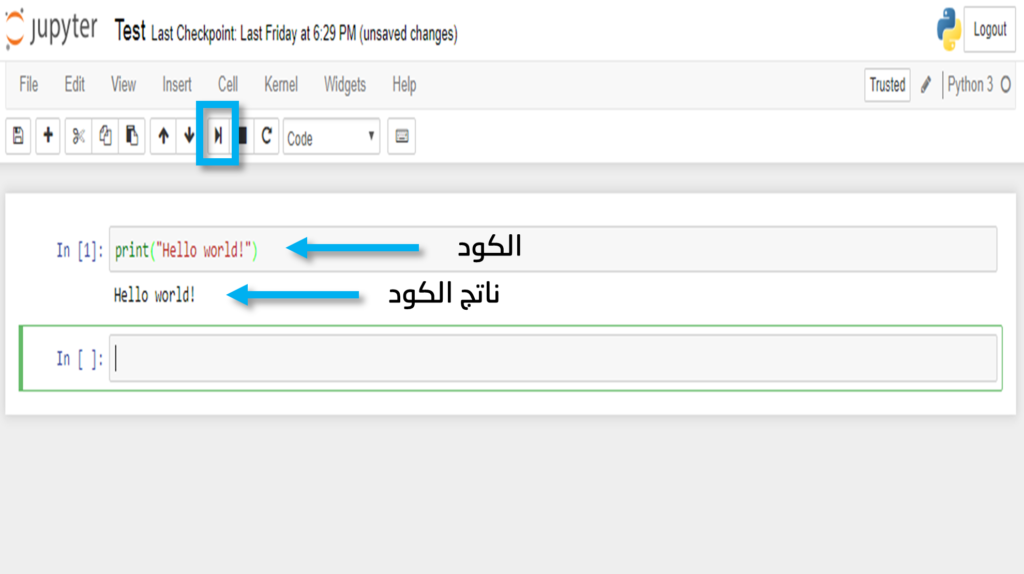
- والان لنقم بكتابة كود الطباعة البسيط التالي داخل الخلية الاولى
print(“Hello world!”)
- ولنقم بتنفيذ هذا الكود من خلال الضغط على زر تنفيذ الكود او الضغط على (شفت + انتر)
- ستلاحظ ان ناتج الكود يظهر في اسفل الخلية وستلاحظ انه تم اضافة خلية جديدة بصورة اوتوماتيكية
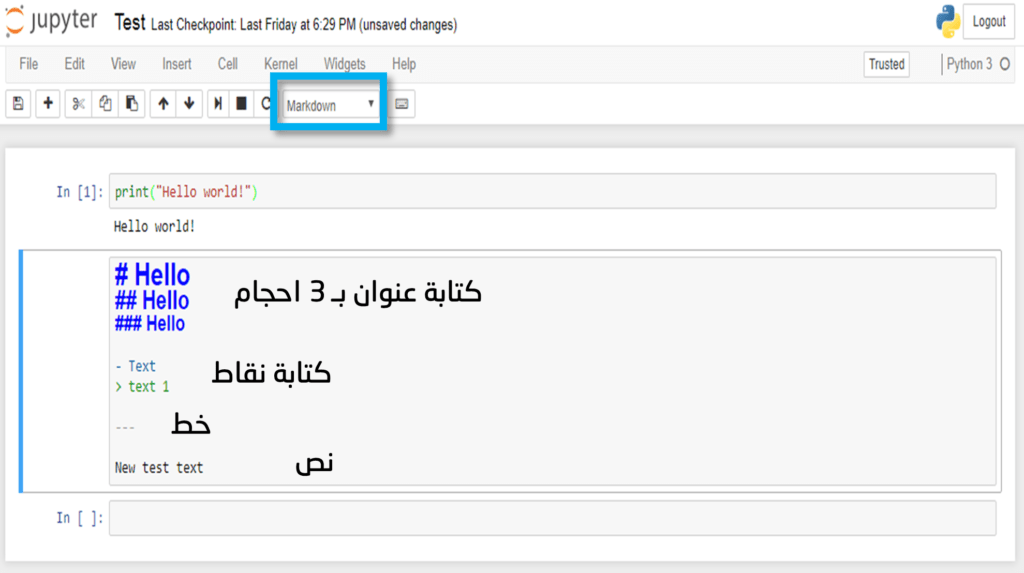
كتابة ملاحظات او شرح:
- لنفرض اننا نريد في الخلية الثانية كتابة نص لغرض الشرح والتوضيح ومن اجل ذلك نحتاج الى تغير نوع الخلية الثانية من خلية Code الى خلية Markdown
- الـ Markdown هي لغة ترميزية نصية تساعدنا في كتابة النصوص داخل مختبرات الجوبيتر لغرض الشرح والتوضيح
- والصورة التالية توضح كيف نقوم بكتابة عنوان او نص داخل الخلية بعد تحويلها الى Markdown
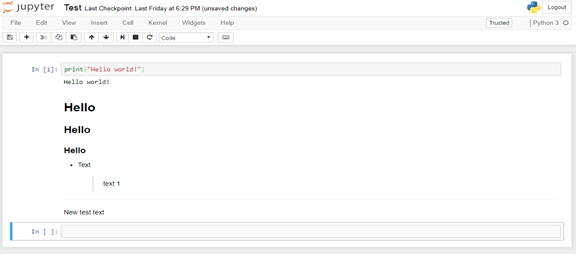
- بعد تنفيذ هذه الخلية بأستخدام زر التنفيذ او (شفت + انتر) سيكون الناتج كما في الصورة التالية
- هذا يعني انه في الجوبيتر نوتبوك نستطيع كتابة الاكواد وتنفيذها ونستطيع ايضاً كتابة شرح او ملاحظات واضافة صور واي شيء اخر ولذلك نجد اليوم اكثر علماء البيانات والمبرمجين والمهندسين والباحثين يعتمدون على الجوبيتر نوت بوك بشكل كبير في مشاريعهم وبحوثهم
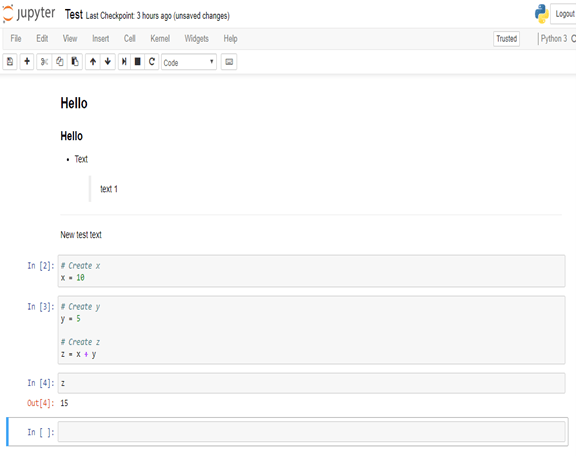
كتابة الاكواد:
- في الجوبيتر نوتبوك نستطيع كتابة اي عدد من السطور في الخلية الواحدة ونستطيع اضافة اي عدد من الخلايا نريده وهذه الخلايا مرتبطة ببعضها البعض يعني لو صنعت متغير x في خلية ومتغير y في خلية ثانية ثم قمت بجمعهما في متغير z ستستطيع طباعة الناتج كما في الصورة التالية
- ملاحظة: نستطيع الطباعة حتى بدون استخدام امر print من خلال كتابة اسم المتغير بشكل مباشر والصورة التالية توضح كيف سنقوم بطباعة المتغير z
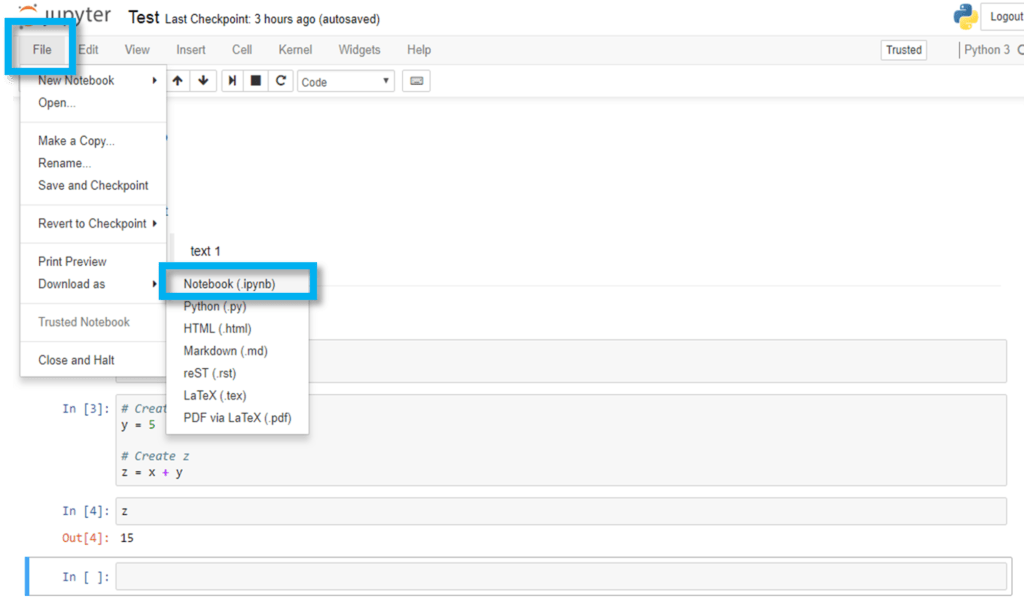
تحميل ملف الجوبيتر:
- بعد كتابة الاكواد والنصوص نستطيع حفظ التعديلات في ملف الجوبيتر من خلال الضغط على زر الحفظ ونستطيع تحميل الملف بعدة صيغ مثل (ملف python او ملف html او ملف pdf) ولكن الصيغة الرئيسية لتحميل ملف الجوبيتر هي Notebook (.ipynb) ولذلك يجب تحميل الملف على حاسبتك الشخصية بصيغة ipynb. كما في الصورة التالية
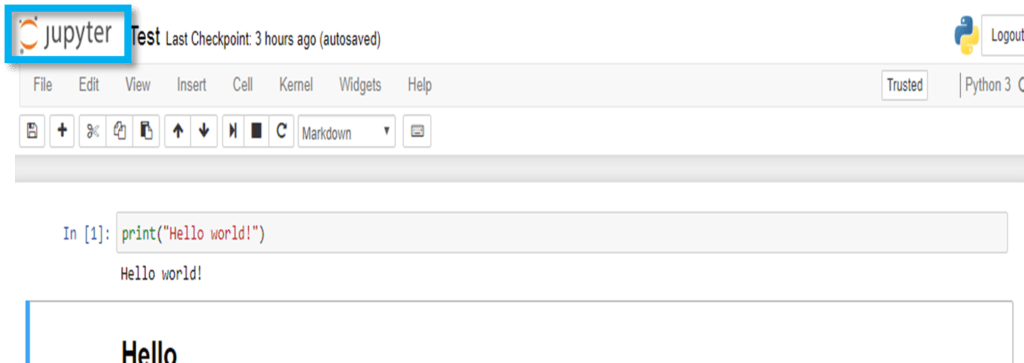
الرجوع للمسار الرئيسي:
- نستطيع الرجوع الى المسار الرئيسي او الـ Home Directory من خلال الضغط على شعار الجوبيتر البرتقالي في اعلى الصفحة كما في الصورة التالية
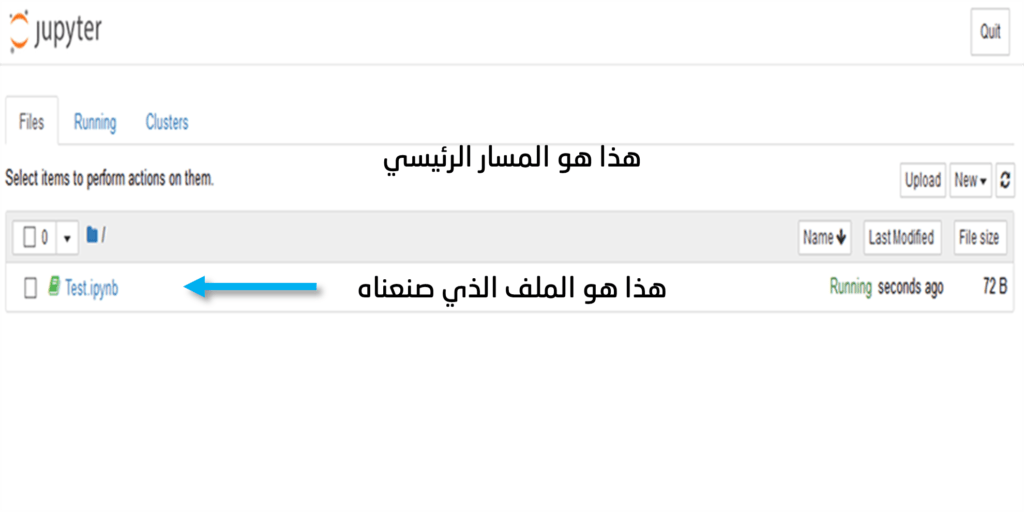
- ستجد في المسار الرئيسي ملف الـ Test.ipynb الذي قمنا بصناعته ومن اجل فتحه مرة اخرى كل ما عليك فعله هو الضغط عليه مرة واحدة وسيفتح لك
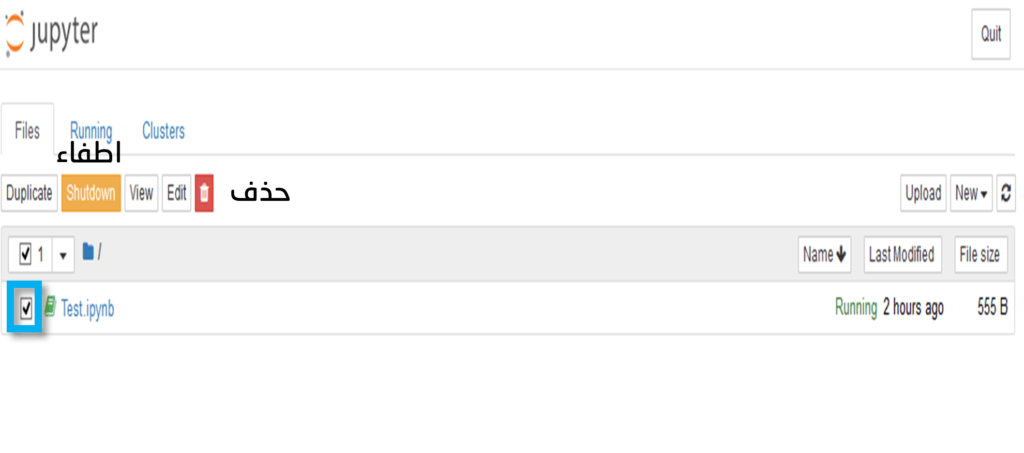
حذف الملفات:
- لأننا قمنا بصناعة ملف الـ Test.ipynb وكنا نعمل عليه ستجد ان لون الملف اخضر هذا يعني ان الملف فعال وما زال يعمل ونستطيع اطفائه من خلال تحديده (وضع اشارة صح) ثم الضغط على زر Shutdown البرتقالي
- اما من اجل حذف هذا الملف يجب علينا تحديد الملف (وضع اشارة صح) ثم الضغط على سلة المهملات الحمراء
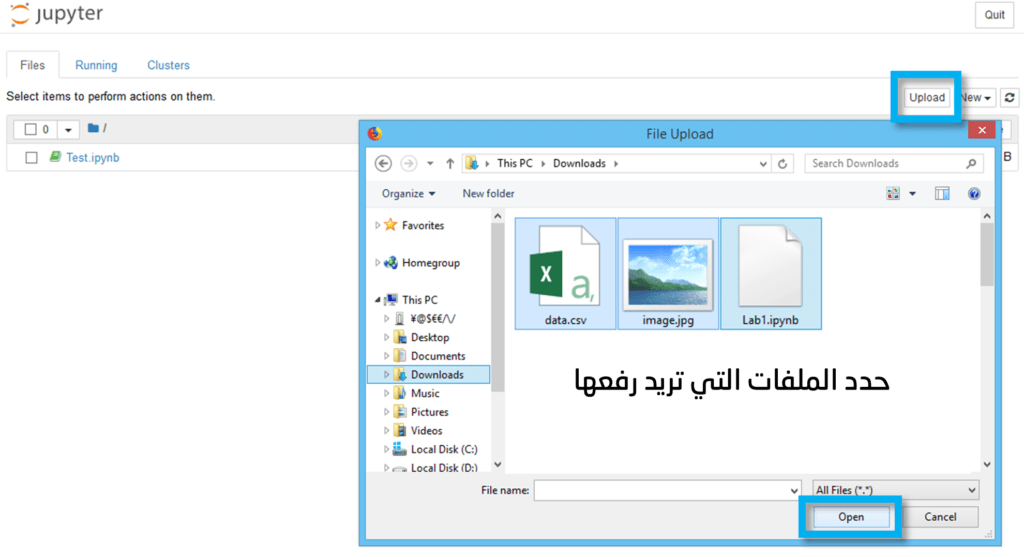
رفع الملفات:
- لنفترض ان لديك ثلاث ملفات تريد رفعها على الجوبيتر وهي ملف نوتبوك Lab1.ipynb وملف صورة image.jpg وملف بيانات data.csv
من اجل رفع هذه الملفات الثلاثة كل ما عليك فعله هو الضغط على زر الرفع Upload
ثم البحث عن الملفات التي تريد رفعها من حاسبتك الى الجوبيتر وقم بتحديد الملفات التي تريد رفعها واضغط على Open كما في الصورة التالية
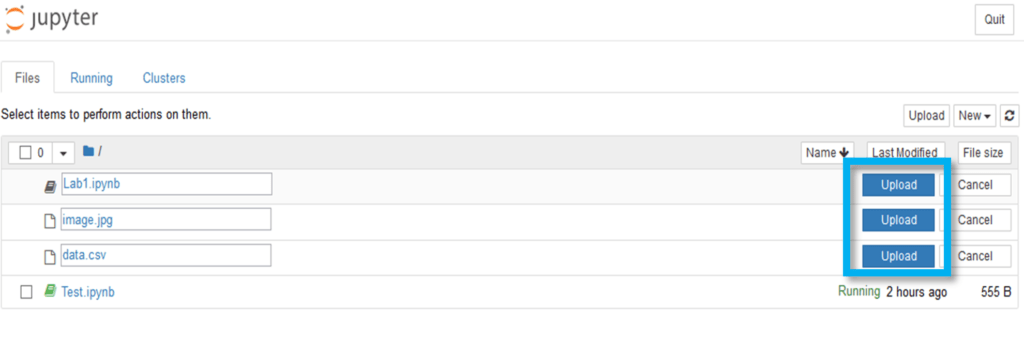
- ثم اضغط على ازرار الـ Upload الزرقاء لأكمال رفع الملفات كما في الصورة التالية
- بعد انتهاء عملية الرفع سيكون بأمكانك فتح ملف النوتبوك Lab1.ipynb من خلال الضغط عليه وسيفتح لك ملف النوتبوك وسيكون بأمكانك تنفيذ الاكواد التي بداخله وتعديله والخ.. وسيكون بأمكانك ايضاً قراءة البيانات التي قمت برفعها بأستخدام مكتبة Pandas او اي مكتبة اخرى وسيكون ايضاً بامكانك قراءة الصورة التي قمت برفعها بأستخدام مكتبة MatPlotLib او اي مكتبة اخرى
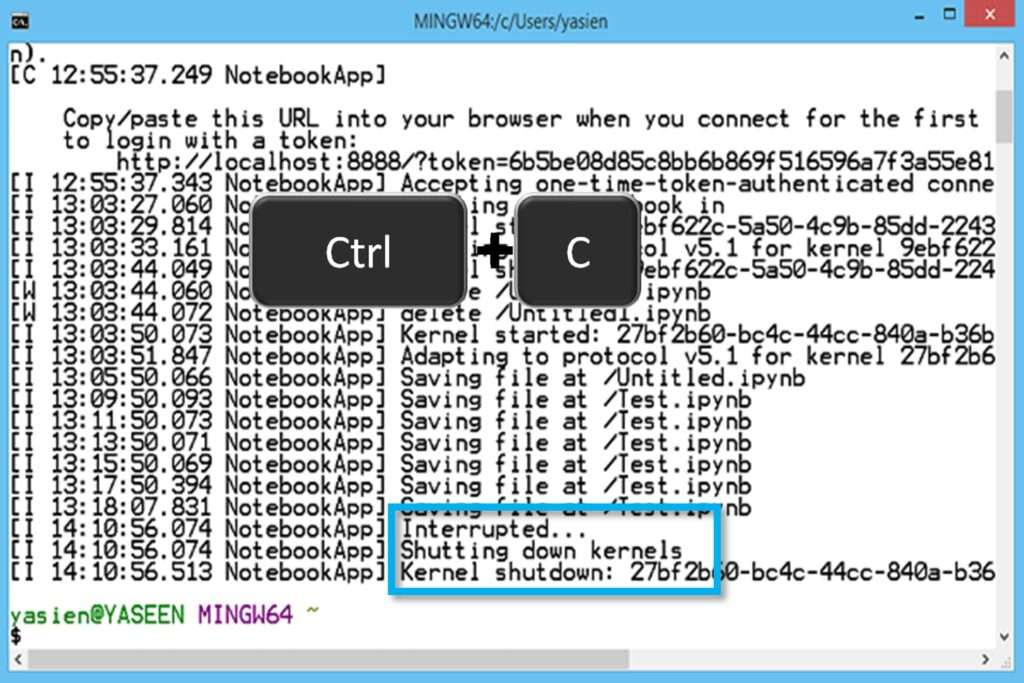
غلق الجوبيتر نوتبوك:
- بأمكانك غلق الجوبيتر نوتبوك ببساطة من خلال غلق صفحة الجوبيتر في محرك البحث ثم غلق موجه الاوامر (Git Bash)
- ومن اجل فتح الجوبيتر نوتبوك مرة ثانية سيكون عليك فتح الـ (Git Bash) مرة اخرى وكتابة jupyter notebook وسيفتح لك الجوبيتر نوتبوك مرة اخرى
- وبأمكانك ايضاً ايقاف عمل السيرفر الذي قمت بفتحه بأستخدام الـ (Git Bash) من خلال الضغط على (كونترول + حرف C) كما في الصورة التالية
